The elements of the window frame allow you to control the size, position
etc. of each window on the screen.
It should be noted that the exact function of the window frame elements
depends on which window manager
program you are using. The descriptions below apply to the
NCD Window Manager, which is the usual default.

The menu button lives at the top left corner of each program window.
Clicking the left mouse button on the menu button produces a list of
possible operations you can perform on the window:
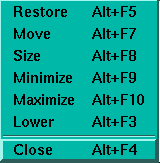
- Restore
- If the window is iconified, this will deiconify it. This is
redundant, since you can just double click on an icon to do the same.
- Move
- This changes the cursor to a four-way arrow and lets you place the
window anywhere on the screen. This is redundant except in weird
situations where the title bar is off the right hand side of the
screen and only the menu button is available, since most times you
can move the window by clicking and dragging the title bar. This
could also come in handy if you want to move the title bar
off the top of the screen for some reason (good luck moving it back down
if you do!).
- Size
- This lets you move the cursor around to change the windows size
without having to click and drag on any part of the frame. X Windows
displays an outline of the proposed size. When you find the right size,
click once to set the window to that size.
- Minimize
- This iconifies the window, and is greyed out if the window is
already an icon.
- Maximize
- This puts the window in full-screen mode, just as the
full-screen button does.
- Lower
- Windows are allowed to overlap on the screen. If you want to
move a window to the "back layer", so as to reveal other windows
which may be hidden behind it, use Lower.
- Close
- This closes the window, which will usually cause the associated
program to terminate.

The title bar identifies which program is running in each window,
and also provides an easy way to move the window: just click and drag
the left button on the title bar.

Click on this button iconifies the window,
just as if you had selected Minimize from the
menu button menu.

Clicking the full screen button puts a window in full screen
mode, which means that it covers the entire screen. All the other
windows continue to exist, but are obscured by the full screen window.
To return the window to normal size, click the full screen button again.
The corners and edges of the window frame allow you to resize
the window. Click on an edge to stretch the size in one direction
only, e.g. to widen the window without changing its height, click on
the left or right edge. Corners allow you to alter both dimensions
simultaneously.
 Keith Orpen,
who is still writing this, would like to
hear your comments and suggestions.
Keith Orpen,
who is still writing this, would like to
hear your comments and suggestions.
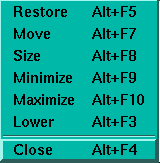

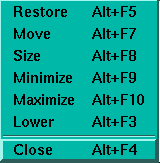


 Keith Orpen,
who is still writing this, would like to
hear your comments and suggestions.
Keith Orpen,
who is still writing this, would like to
hear your comments and suggestions.